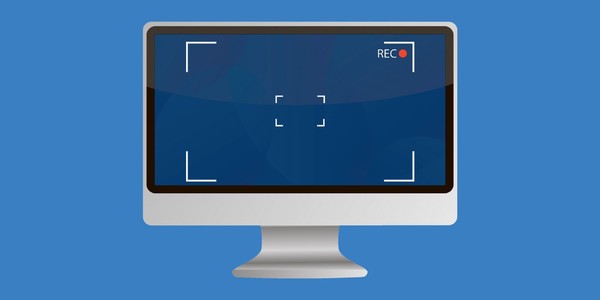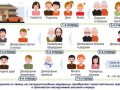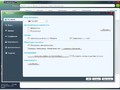Сделать захват видео с экрана в Windows 10 может понадобиться по различным причинам, поэтому мы сегодня рассматриваем как сделать запись с экрана в Windows 10 стандартными способами и с использованием сторонних приложений.
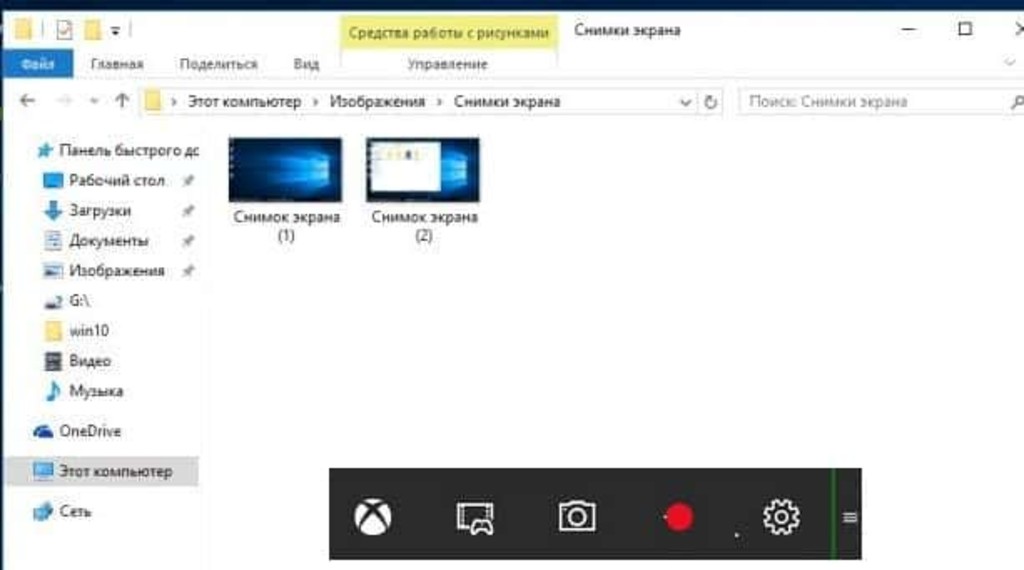
Встречайте – обновленные «Ножницы»
Запись с экрана в Windows 10 теперь не требует никакого дополнительного софта. При желании каждый пользователь может прибегнуть к использованию встроенных функций ОС.
В Windows 10 компания Microsoft представила обновленный инструмент «Ножницы». Теперь он подходит для захвата видео. Никаких особых настроек записи или уникального редактора опция не содержит, но для обычной записи она сгодится.
Активация «Ножниц»
Программа записи с экрана в Windows 10 называется «Ножницы». Это встроенная опция, ее не нужно дополнительно инициализировать в операционную систему.
Чтобы начать захват видео, потребуется:
- Открыть окно, в котором хочется вести запись.
- Нажать на клавиатуре сочетание Win + G.
- Поставить отметку около пункта «Да, это игра».
- Кликнуть по элементу управления с красной кнопкой (Rec).
Для того чтобы остановить запись, нужно просто нажать на красный квадрат (Stop). Сохраняются полученные ролики в папке «Видео/Клипы». Кодировка позволяет воспроизводить полученное видео на любых устройствах. Очень удобно!
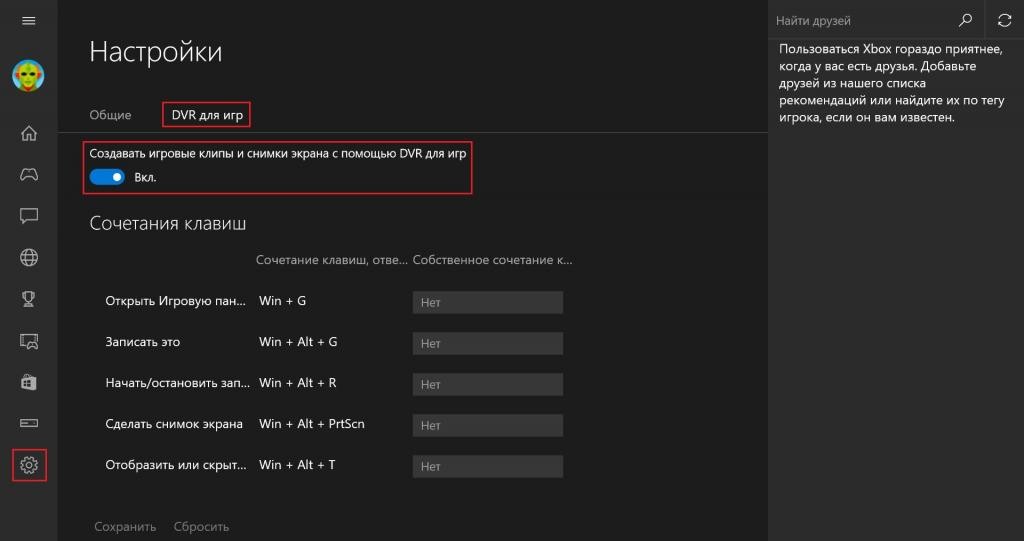
О настройках «Ножниц»
Запись с экрана монитора в Windows 10 – это не так трудно, как кажется. В более старых версиях «Виндовс» инструмент «Ножницы» подходил для захвата изображения, а не действий.
Трудно поверить, но запись при помощи упомянутого инструмента можно настроить. Для этого придется нажать Win + G, кликнуть по надписи «Да, это игра», а затем щелкнуть по изображению шестеренки.
Здесь можно выставить элементарные настройки захвата видео. Например:
- установить запись в фоновом режиме;
- отображать или скрывать таймер при записи;
- показывать советы во время начала игры;
- активировать возможность открытия игровой панели при помощи геймпада.
Никаких особых настроек записи у встроенного в «Виндовс» приложения нет. Поэтому, если хочется получить более универсальную запись, придется воспользоваться сторонним софтом.
Программы для захвата видео
Запись с экрана в Windows 10 при помощи дополнительных программ ничем не отличается от аналогичной операции, проводимой в любой другой ОС. Главное выбрать подходящую программу для захвата видео.
Чаще всего пользователи работают со следующими приложениями:
- «Фрапс»;
- «Бандикам»;
- «Мириллис Экшен»;
- NVIDIA Shadow Play;
- Captura;
- Ezvid;
- Dxtory.
Это неполный перечень программ, помогающий осуществлять запись с экрана в Windows 10. Тем не менее, основная масса данных приложений пользуется спросом. Их легко достать, установить и использовать.
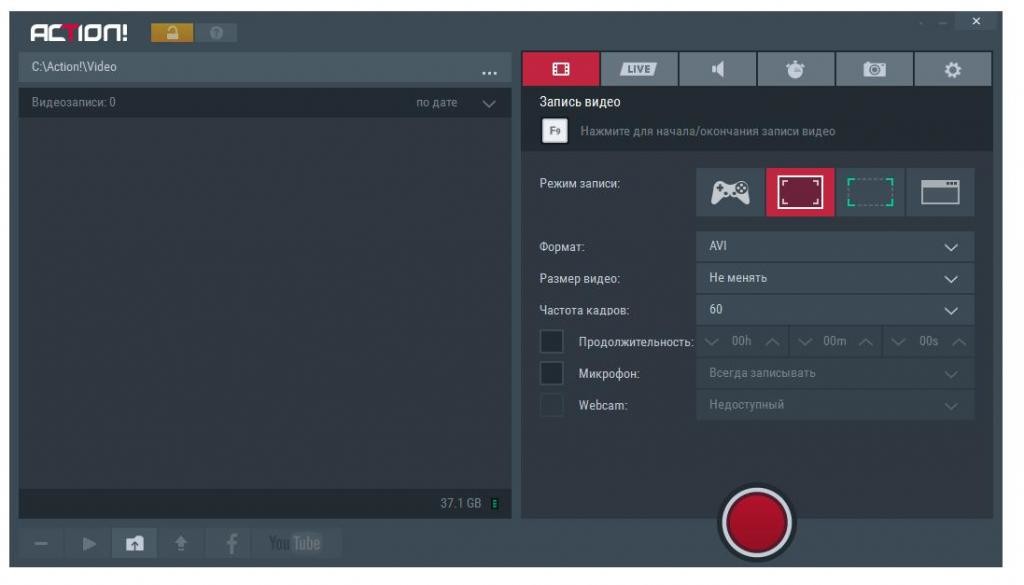
Инструкция: работа со сторонним софтом
Если кратко представить себе процесс записи с экрана в Windows 10 при помощи сторонних программ, можно столкнуться с приблизительно одинаковыми инструкциями.
Руководство по захвату видео с компьютера будет выглядеть так:
- Установить специализированную программу и открыть ее.
- Осуществить настройку записи видео. Некоторые приложения позволяют записывать еще и звук с микрофона, а также захватывать ролики с веб-камеры.
- Нажать на кнопку начала записи. Перед этим рекомендуется включить программу/игру, которую хочется заснять.
- По завершении ролика кликнуть по кнопке, отвечающей за остановку процесса.
Быстро, просто и очень удобно. Каждый сам может выбрать, каким приложением для захвата видео пользоваться! Главное, чтобы оно было совместимым с Windows 10.
Источники: fb.ru