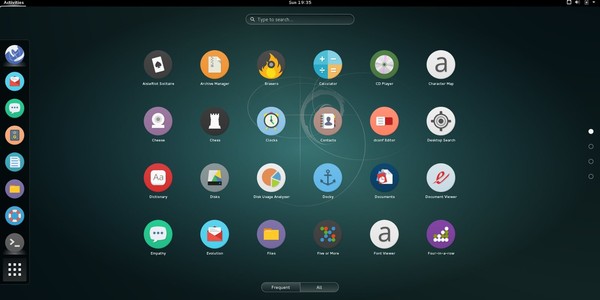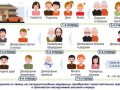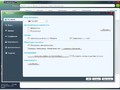Главным конкурентом платным Windows и Mac OS является бесплатная open source операционная система Linux, которая лежит в основе Android и многих других операционных систем в т.ч. для смарт телевизоров и других устройств. Для ПК такую операционную системы в большинстве случаев используют либо специалисты в IT, либо там, где нет возможности купить лицензионные ОС. Но если раньше какой-нибудь дистрибутив Linux могли установить только прошаренные специалисты, то сейчас это может сделать любой обычный пользователь ПК, т.к. в этом нет ничего сложного а в интернете полно инструкций по установке. Также плюсом Linux является отсутствие на него вирусов, это дает защищенность от потери данных. Те, кто собирается установить себе на ПК Linux сталкиваются с проблемой выбора графической оболочки, ведь именно от неё зависит удобство пользования операционной системой, поэтому необходимо разобраться какие бывают графические оболочки Linux, как их устанавливать и какие необходимы минимальные системные требования для них, все это сегодня мы рассмотрим в нашей статье.
Выбор среды рабочего стола в Linux
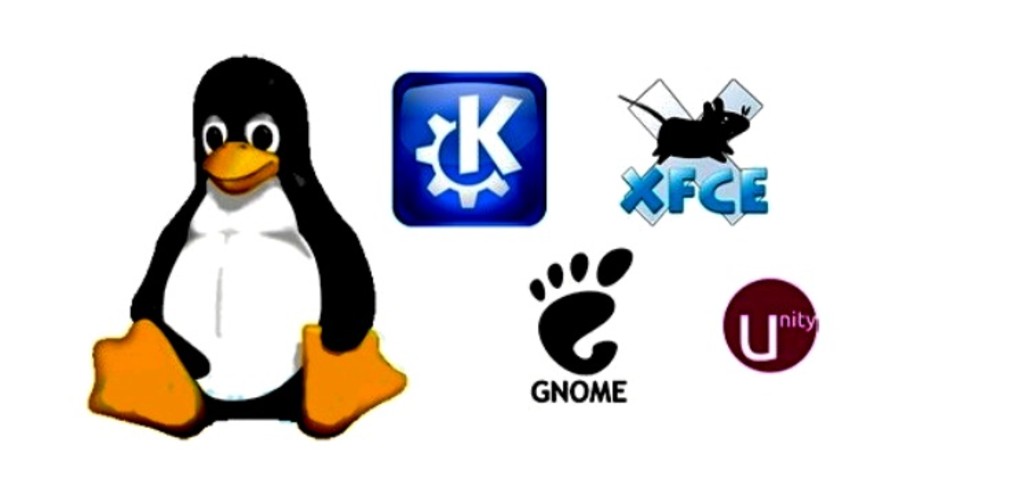
Большинство графических оболочек Linux предлагают среду рабочего стола по умолчанию, которая наилучшим образом соответствует общей концепции. Linux поставляется в нескольких десятках версий, называемых дистрибутивами. Это типы настольных сред, которые позволяют контролировать, как выглядит операционная система, и выполнять тонкие настройки конкретного рабочего процесса.
ОС Linux предлагает легкие дистрибутивы для устаревших аппаратных средств и более тяжелые с множеством функций для бизнес-класса. В любом случае установка этого ОС не требует замены оборудования и совершенно бесплатна (в отличие от Windows и MacOS). Каждый дистрибутив включает полный список установленных программ. Linux предлагает тысячи бесплатных приложений.
Термин «лучший» при обсуждении настольных компьютеров Linux является субъективным. Он зависит от предпочтений пользователя, основан на производительности оборудования. Тип настольного компьютера является ключевым выбором, определяющий внешний вид, чувство и диапазон пользовательских данных. Программные приложения упакованы для взаимодействия с конкретными рабочими столами. Также можно внедрить приложение одного рабочего стола в другой стиль, чтобы выровнять предпочтительные программы в любимых графических оболочках Linux.
Инструмент управления программным пакетом в каждом дистрибутиве автоматически обрабатывает приложения в выбранной версии. Дистрибутивы обладают разными параметрами рабочего стола. Некоторые имеют выбор по умолчанию и одну или две замены, другие предоставляют только одну среду рабочего стола. Если переключение на новую операционную систему кажется сложным, создают резервную копию файлов перед переключением. Кроме того, дистрибутивы Linux имеют отличные инструкции.
Советы по установке
Есть более 300 дистрибутивов Linux на выбор. Специалисты советуют рассматривать для установки самые популярные. Если пользователь не знаком ни с одним вариантом, надо начинать с простого. Mint и Ubuntu будут намного проще для новичков, чем Arch. Mint также включает в себя все необходимое программное обеспечение для запуска видео и музыки. С Fedora это сложнее, потому что этот дистрибутив включает в себя чужие драйверы.
Когда пользователь привыкнет к Linux, он может попробовать что-то другое, например, установить другую среду рабочего стола или другой дистрибутив. Но сначала необходимо придерживаться основ установки.
UNetbootin - программа, позволяющая создавать загрузочные USB без записи компакт-диска. Она доступна для любых операционных систем. Рекомендуется попробовать Live-версию на внешнем носителе, прежде чем устанавливать ее на ПК постоянно. Для этого нужно создать установочный Live USB с графической оболочкой Linux. На ней можно попробовать функциональность виртуальной машины, если вы ее используете.
Графическая оболочка

Она состоит из базы инструментов, облегчающих использование компьютера. В среде рабочего стола они включают в себя компоненты:
- Менеджер окон.
- Панель меню.
- Виджеты.
- Файловый менеджер.
- Браузер.
- Офис.
- Текстовый редактор.
- Терминал.
- Диспетчер.
Менеджер окон определяет функционирование приложений. Панели отображаются по краям или на экране. Виджеты применяются для отображения полезной информации, такой как погода, новостные агрегаты или системные данные. Диспетчер файлов позволяет перемещаться по папкам на компьютере.
Браузер позволяет просматривать интернет. Офисный пакет создает документы, электронные таблицы и презентации. Редактор текста выпускает простые текстовые файлы и редактирует файлы конфигурации. Терминал предоставляет доступ к командной строке, а диспетчер нужен для входа в компьютер, даже для Linux без графической оболочки.
Современный Linux Mint
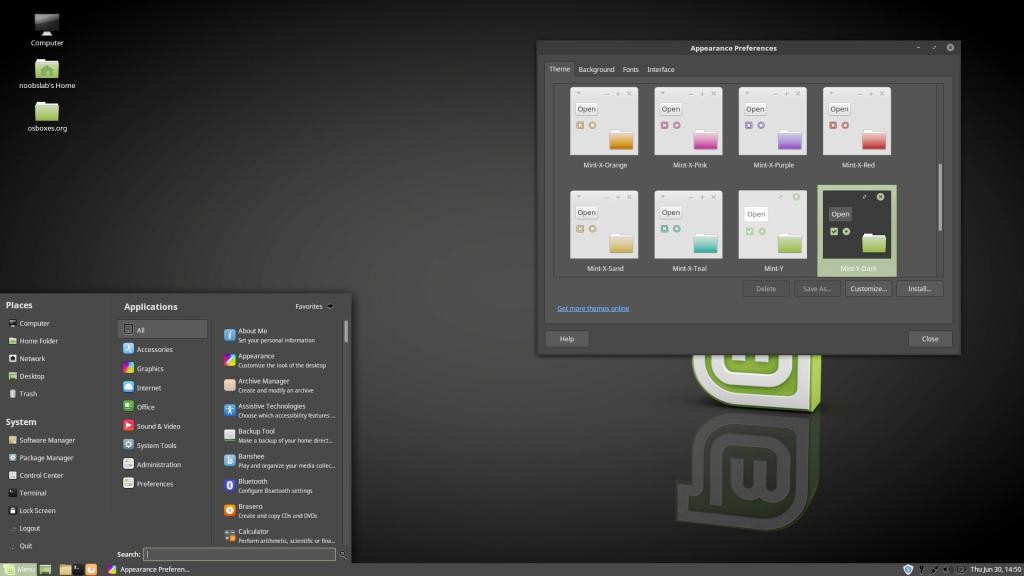
Linux Mint очень подходит для пользователей, которые привыкли к Windows. По умолчанию Linux Mint использует среду рабочего стола Cinnamon. В нижней части экрана расположена панель задач. Внизу слева есть кнопка меню, по которой запускаются программы. В правом нижнем углу Linux Mint отображает значки времени и панели задач.
Рабочий стол настраивается по темам и символам. Существуют светлые и темные темы. Можно также отобразить свой календарь, Google на рабочем столе или точно указать, что будет отображаться на панели задач. Программы в меню «Пуск» делятся на категории, которые можно редактировать. С левой стороны расположены три кнопки для блокировки, выхода из системы или закрытия графической оболочки Linux Mint. Для навигации по папкам и файлам существует файловый менеджер Nemo (похож на Windows Explorer). Командная консоль называется Termina. Она аналогична командной строке Windows.
Cinnamon — это эволюция настольного Gnome 3. Для тестирования есть возможность установить иные среды стола в Linux Mint во время входа в систему с помощью кнопки. Перед тем как запустить графическую оболочку Linux, открывают Terminal для установки Cinnamon Desktop и вводят команду: sudo apt-get install mint-meta-cinnamon.
Оболочка KDE
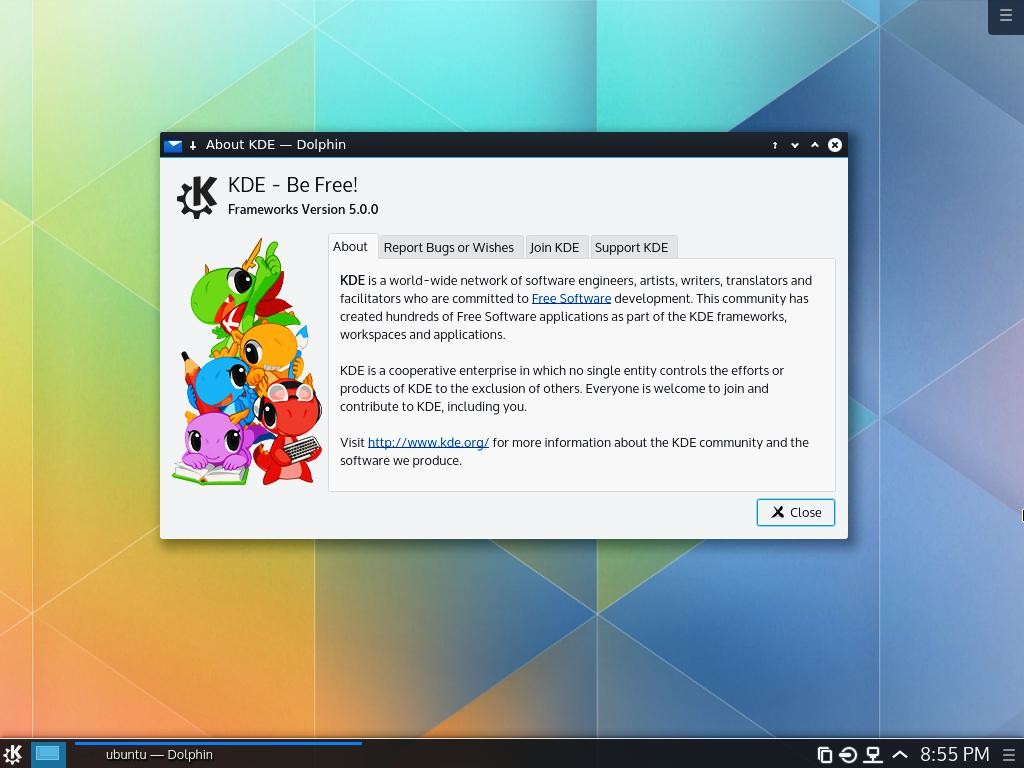
KDE 4.9, также известна, как среда рабочего стола K, существующая с 1996 года. Прошло немало обновлений, чтобы пользователь мог ее использовать в текущем состоянии версии 4.9. Этот конкретный DE оказался одной из самых популярных сред. KDE может похвастаться огромным набором приложений. После нескольких быстрых изменений можно получить красивый рабочий стол, созданный в кратчайшие сроки. Особенности:
- Графическая оболочка Kali Linux поддерживает привычную панель задач, напоминающую определенную популярную ОС Windows.
- Приложения в разделе «Избранное» в меню для быстрого запуска.
- Область рабочего стола поддерживает размещение виджетов.
- Есть несколько предустановленных версий, предлагающих полезную информацию, такую как прогнозы погоды, загрузка процессора, обновления социальных сетей и предстоящие события календаря.
В целом, KDE — это полнофункциональный DE, который обеспечивает достойное количество современных удобств для графической вычислительной среды.
Преимущества KDE: легко устанавливается, просто освоить пользовательский интерфейс.
Недостатки: KDE может работать не так, как более легкий DE или автономный оконный менеджер на более низко мощном компьютере или машине со слабым графическим процессором.
Чтобы смягчить этот недостаток, можно попробовать отключить некоторые эффекты рабочего стола. Еще один минус — большое потребление оперативной памяти.
По умолчанию KDE поставляется с большим количеством приложений:
- Akonadi – менеджер персональной информации.
- Утилита Ark – Compression.
- Файловый менеджер.
- Gwenview – просмотрщик изображений.
- KAccounts – учетные записи.
- KCalc – Калькулятор.
- Kdenlive – видеоредактор.
- Kontact – контактный менеджер.
- Kate – текстовый редактор.
- Konqueror – веб-браузер.
KDE отлично подходит для современных компьютеров. Использование памяти - около 300 мегабайт. Перед тем как запустить графическую оболочку Linux KDE, открывают терминал и вводят: sudo /etc/init.d/kdm.
Окружение Cinnamon

Окружение рабочего стола Cinnamon является очень стильным, современным и хорошо знакомым людям, которые используют 8 версию Windows. Cinnamon — стандартная среда для Linux Mint. Внизу есть отдельная панель и удобное меню с иконками быстрого запуска и системным лотком в нижнем правом углу.
Существует ряд сочетаний клавиш, которые можно использовать, а на рабочем столе много визуальных эффектов. Ее можно настроить и редактировать, как нужно пользователю. Можно менять обои, позиционировать панели, добавлять апплеты к панелям. Также можно добавить на рабочий стол виджеты: новости, погоду и другие.
Использование памяти: около 175 мегабайт.
Плюсы:
- Мгновенное знакомство с тем, кто использовал Windows.
- Выглядит отлично.
- Много возможностей.
- Множество эффектов.
- Горячие клавиши.
- Легко устанавливается и настраивается.
Минусы: использует много памяти.
Независимо от того, какую версию нужно использовать, рекомендуется установить Synaptic, чтобы легче находить и устанавливать Cinnamon. Synaptic также пригодится для других задач, таких как установка Java. Для запуска графической оболочки Linux выполняют действия:
- Открывают окно терминала, одновременно нажав клавиши CTRL, ALT и T.
- Вводят: sudo apt-get install synaptic.
- Вводят пароль для продолжения.
- Запускают Synaptic, нажав на верхнюю кнопку на панели запуска Ubuntu, вводят «Synaptic» в поле поиска и нажимают на его значок.
- Находят параметр «Cinnamon-Desktop-Environment» и ставят галочку в поле рядом.
- Нажимают «Применить», чтобы установить Cinnamon.
Рабочая среда GNOME
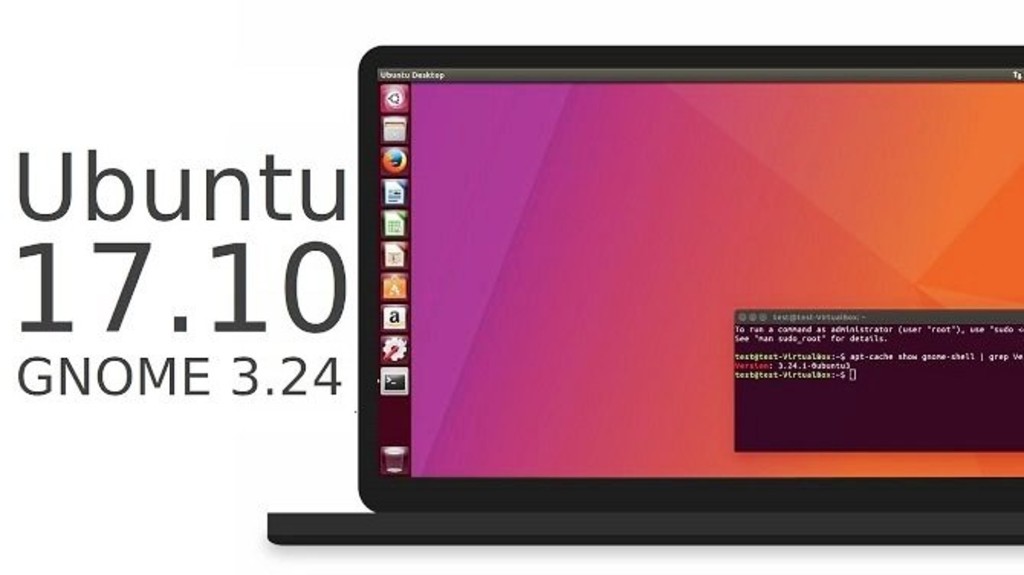
GNOME очень похожа на среду рабочего стола Unity. Основное отличие состоит в том, что рабочий стол по умолчанию содержит одну панель. Чтобы открыть панель инструментов GNOME, нужно нажать ключ на клавиатуре, который на большинстве компьютеров показывает логотип Windows. GNOME имеет основной набор приложений, которые встроены в него, но существует огромное количество других приложений, специально написанных для GTK3.
Основные приложения:
- Графическая оболочка.
- Центр управления, как панель управления Windows.
- Инструмент Tweak для настройки. Файлы, документы.
- Фото.
- Музыка.
- Видео.
- Дисковая утилита.
- Анализатор использования дисков.
- Программное обеспечение (менеджер пакетов).
- Виджеты: часы, карты, погода.
- Веб (веб-браузер).
- Калькулятор, календарь, словарь, блокнот.
Как и в Unity GNOME, он не является особо настраиваемым, но чистый набор утилит позволяет отлично работать на рабочем столе. Существует набор стандартных сочетаний клавиш, которые можно использовать для навигации по системе. Отлично подходит для современных компьютеров.
Использование памяти: около 250 мегабайт.
Чтобы запустить новую версию Gnome с графического экрана входа в систему, пользователю нужно добавить несколько файлов. Программа графического входа в систему варьируется от дистрибутива к дистрибутиву (некоторые используют KDM или XDM), но эти инструкции будут сосредоточены на GDM. Установка графической оболочки Linux:
- Сначала нужно создать / etc / X11 / gdm / Sessions / GNOME-CVS со следующими строками: #!/bin/sh exec jhbuild run gnome-session.
- Затем выполните запуск chmod a + x / etc / X11 / gdm / Sessions / GNOME-CVS и выполнить этот файл.
Модульный XFCE
XFCE (версия 4.10) представляет собой отличную настольную среду. Дистрибутив быстрый и супер легкий, выглядит красиво. XFCE модульный, поэтому настройка может варьироваться, что зависит от того, какие компоненты будут использовать. Он основан на наборе инструментов виджета GTK и может работать с 40 МБ памяти. Технически он такой же старый, как KDE, который был запущен в 1996 году.
Он обеспечивает достаточный запас утилит, чтобы полностью обеспечить самых требовательных пользователей:
- Mousepad – текстовый редактор.
- Orage – приложение для календаря.
- Xfburn – приложение для создания CD / DVD.
- Фондовая среда XFCE – это достойная настройка с панелью OS X-like.
Особенности: полностью настраивается от позиций док-станции до значков.
Рабочие компоненты LXDE
Рабочая среда LXDE отлично подходит для старых компьютеров. Как и в среде XFCE для настольных компьютеров, он настраивается с возможностью добавления панелей в любую позицию и настраивает их на поведение в качестве доков. Поэтому рекомендуется больше для старого оборудования. Для более нового оборудования XFCE также будет неплохим вариантом.
Использование памяти: около 85 мегабайт.
Запуск из командной строки:
- Открыть терминал и ввести: sudo apt-get install lxde. Нажать System → Quit и затем нажать Log Out, чтобы выйти из Ubuntu.
- На появившемся экране входа в систему нажать Options → Select Session.
- Выбрать опцию LXDE и нажать Change Session.
- Ввести свое имя пользователя и пароль (как обычно). LXDE должен начать установку.
Ubuntu MATE
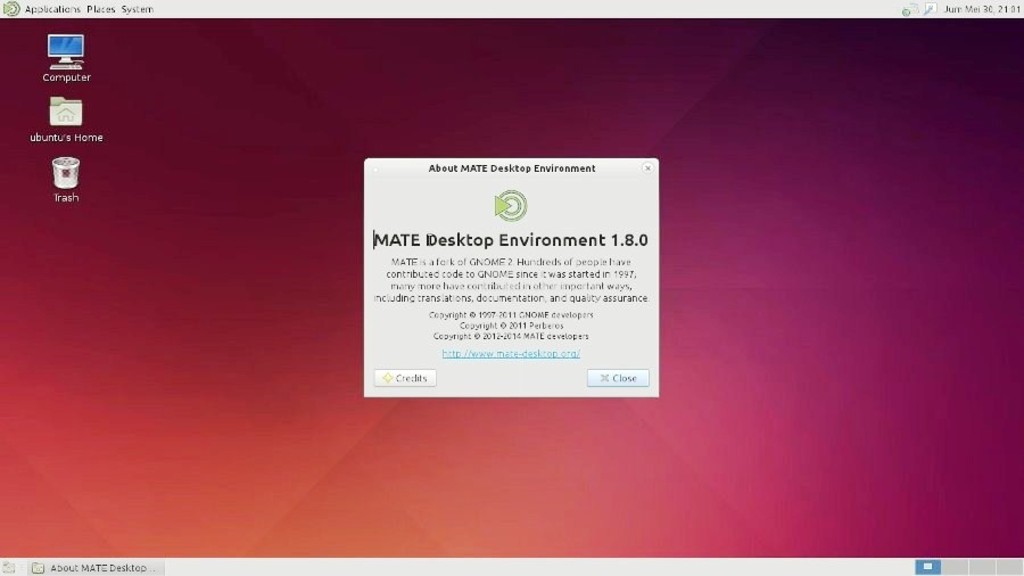
Графическая оболочка Linux Ubuntu MATE — одна из реализаций среды рабочего стола. Она включает файловый менеджер, который можно подключать к локальным и сетевым файлам, текстовому редактору, калькулятору, менеджеру архива, средству просмотра изображений, средству просмотра документов, системному монитору и терминалу. Все они настраиваются и управляются через центр управления.
MATE выглядит и ведет себя, как среда рабочего стола GNOME версии 3. Отлично подходит и для старого, и для современного оборудования, содержит панели и меню во многом такие же, как XFCE. MATE представляется в качестве альтернативы Cinnamon, как часть дистрибутива Linux Mint. Рабочая среда MATE для рабочего стола настраивается - можно добавлять панели, менять обои для рабочего стола, как удобно пользователю.
Использование памяти: около 125 мегабайт.
Если пользователь любит запускать MATE вручную, в командную строку вносят: ~/.xinitrc exec mate-session и далее startx.
Сравнение дистрибутивов для начинающих
Mint и Ubuntu считаются лучшими графическими оболочками Linux для пользователей - новичков. Mint основывается на Ubuntu, но с годами они стали совершенно разными. Различия графических оболочек:
- Ubuntu и Mint совместно используют определенные элементы интерфейса, у них есть собственная оболочка.
- Ubuntu берет свои сигналы от OS X, а Mint похож на Windows.
- Интерфейс Unity помещает док-станцию в левой части экрана с большими значками для настраиваемых по вкусу программ. Вверху экрана есть панель меню, в которой отображаются файлы, Edit, Wi-Fi. Можно получить доступ к другим расширениям, настройкам и функциям из меню «Dash» от Ubuntu, щелкнув значок Dash в верхней части док-станции. Оттуда можно ввести имя приложения или другой элемент, и Dash найдет его для пользователя.
- Cinnamon Mint похож на меню «Пуск» Windows, меню легче просматривать, оно отображает все категории приложений ,может иметь меньшую панель задач с более яркими ярлыками, новички имеют возможность находить все, что ищут, просто открывая меню Mint.
- Ubuntu намного быстрее по сравнению с прошлыми версиями, но Mint является довольно быстрым как на более старых, так и на мощных аппаратных средствах.
- У Ubuntu и Mint также есть свои приложения, которыми удобно пользоваться начинающим.
- Программный центр Ubuntu проще найти, поскольку он находится в доке по умолчанию, имеет описательный значок «корзина» и новое программное обеспечение.
Выбор оболочки KDE или Gnome
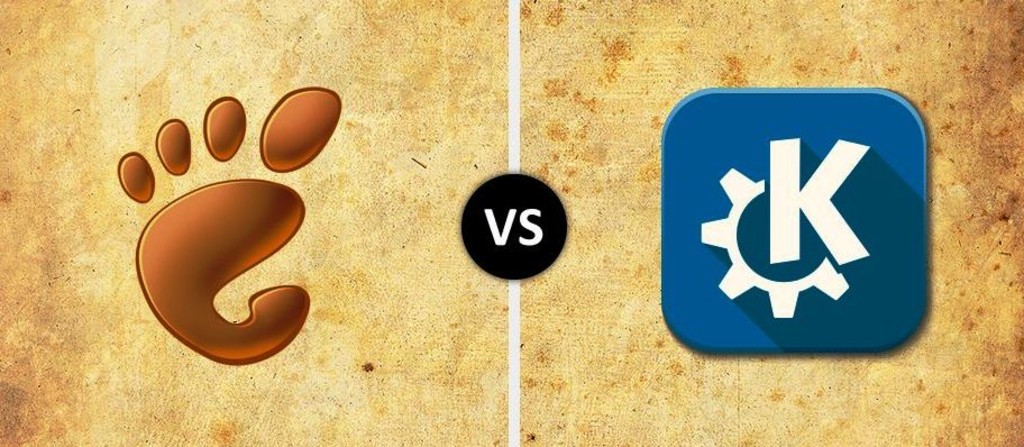
Для новой аудитории Linux эта информация поможет людям ориентироваться на основные различия между Gnome и KDE. Сравнение графических оболочек Linux:
- Поиск по умолчанию в стандартной установке Unity Gnome и KDE Plasma в Ubuntu, их отличия, в основном, косметические.
- KDE по умолчанию поддерживает синий и серый, имеет одну панель инструментов внизу экрана и главное меню.
- Gnome по умолчанию поддерживает темно-серый и фиолетовый, имеет панель вверху, а затем выпадающую док-станцию.
- В KDE и Gnome переименовывается файл с помощью клавиши F2.
- В Gnome переименование файла также фокусируется на его имени, но оно делает это встроенным, а не всплывающим окном.
- KDE имеет репутацию путаницы в меню и настройках.
- В настройках браузера файлов Gnome есть пять вкладок с множеством опций под каждым.
- KDE имеет центральное расположение системных настроек, которое очень похоже на окно «Системные настройки» Mac OS X.
- В отличие от KDE, который разбросан повсюду, новый Gnome кажется равномерно распределенным и является менее загроможденным.
- Gnome заслужил репутацию более простой оболочки.
- В KDE обычно при изменении пользователь должен нажать «Применить» или «Сохранить», чтобы изменения вступили в силу.
- В Gnome изменения обычно вступают в силу, когда выбирается новый вариант Gnome.
- В KDE, если нужно выйти, нажимают «Kickoff» и выбирают «Оставить», а затем следующий параметр. Когда нужно отключиться, подтверждается закрытие.
- В Gnome есть маленький значок, на который можно нажать, чтобы пользователь подтвердил, что хочет закрыть.
- Как правило, KDE сосредотачивается на том, чтобы предлагать больше функций с максимально возможным количеством графических способов для их настройки.
- Поклонники KDE подчеркивают его функциональность.
- Поклонники Gnome считают, что простота оболочки предлагает возможности, которые позволяют работать без ограничений.
Устанавливая Linux, пользователю приходится сделать выбор, какой рабочий стол лучше. Это целая наука. Нет никаких жестких правил, тестов, которые нужно предпринять, или мастеров, которые проведут по пути установки Linux. Здесь все просто, речь идет только о вкусе и привычках.
Источники: fb.ru