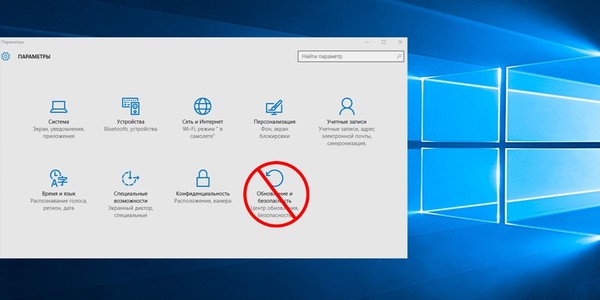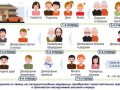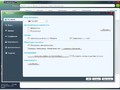- Насколько целесообразно блокировать установку апдейтов для Windows 10
- Как избежать установки апдейтов при чистой установке или при апгрейде системы до Windows 10
- Как выполнить откат до предыдущей версии системы
- Как остановить начавшееся обновления Windows 10
- Как заблокировать установку обновлений Windows 10 частично
- Отключение «Центра обновления» в системах без установленных апгрейдов
- Особенности деактивации основной службы обновления в сборке 1803
- Деактивация служб в групповых политиках
- Остановка служб
- Методика блокировки обновлений в реестре
- Блокировка обновлений сторонними утилитами
- Как избавиться от уже установленных пакетов адпейтов
После очередных новых обновлений Windows 10 может перестать корректно загружаться, это может стать большой проблемой, если ПК необходим срочно для использования, чтобы не наткнуться внезапно на такую проблему лучше всего будет отключить автоматическое обновление ОС и устанавливать все необходимые обновление вручную, так хотя бы в случае каких-либо проблем будет время, чтобы их решить.
Когда десятая модификация ОС был только-только представлена широкой публике, всем владельцам компьютеров на базе седьмой и восьмой версий предлагалось произвести бесплатное обновление системы до Windows 10, о чем постоянно сигнализировало уведомление в области системного трея. Но тогда надо было ожидать своей очереди, а вот для тех, кто хотел выполнить апгрейд немедленно, предлагалось использовать специальную утилиту MCT, которую можно было загрузить прямо с официального сайта Microsoft.
Кроме всего прочего, на тот момент разработчики новой ОС вовсю заявляли о ее «революционности», а также уверяли пользователей, что никакие апдейты для нее выпускаться не будут по причине полного совершенства. Как оказалось, новая система оказалась в основных моментах такой же недоработанной, как и ее предшественницы, а все новые и новые пакеты загружались и устанавливались автоматически, вне зависимости от того, хочет пользователь этого или нет.
Яркий пример тому – сборка 1803 (обновление Windows 10 невозможно было отменить, а пользователям оставалось только его установить, выключив или перезагрузив компьютер). В связи с этим вопросы по поводу деактивации автоматического поиска и инсталляции апдейтов встали для многих пользователей очень остро. О том, как отключить автоматическое обновление Windows 10, далее и предлагается проговорить более предметно.
Насколько целесообразно блокировать установку апдейтов для Windows 10?
Но для начала давайте кратко остановимся на том, а нужно ли вообще отключать систему обновлений? По идее, в основном для любой версии Windows 10 обновление чаще всего касается либо укрепления системы безопасности, которая (чего там скрывать) имеет массу уязвимостей, а также совершенствования уже имеющихся и добавления новых функций в стандартный набор. Но так кажется только на первый взгляд.
Как оказалось, основная проблема состоит в том, что то же последнее обновление Windows 10 наделало в мире немало шума. Некоторые компьютеры на базе процессоров AMD выходили из строя, выдавая синие экраны, у некоторых пользователей полностью неработоспособной оказалась аудиосистема, самопроизвольно удалялись файлы из папки пользовательских документов, отказала функция слияния папок при копировании их содержимого, когда оно полностью заменялось, и т. д. Что-то подобное некогда наблюдалось при установке обновлений для Windows 7, а вот от десятой модификации такого явно никто не ожидал. Как оказалось, разработчики повторили свои же ошибки прошлого, "наступив на те же грабли".
Тем не менее, несмотря на все недочеты, специалисты корпорации Microsoft устранили возникшие проблемы достаточно быстро, выпустив специально предназначенные для этого пакеты. И если бы на момент их установки автоматический апдейт на компьютере был отключен, в лучшем случае инсталлировать средства устранения неполадок пришлось бы вручную.
О том, что отключать автоматический поиск и инсталляцию апдейтов не стоит, может свидетельствовать и тот факт, что то же обновление Windows 10 1803 (и в виде планового, и в виде апгрейда до новой сборки) включает в себя и установку обновленных компонентов важных платформ, без которых некоторые современные компьютерные игры или программные пакеты для работы с мультимедиа работать попросту не будут.
В частности, это относится к платформе DirectX и фреймворку.NET. Таким образом, становится понятно, что решение о деактивации автоматической установки апдейтов каждый пользователь должен принимать сам. Но как отключить автоматическое обновление Windows 10? Инструкции, приводимые ниже, позволят это выяснить. Далее предлагается рассмотреть несколько типичный ситуаций и наиболее подходящие варианты действий.
Как избежать установки апдейтов при чистой установке или при апгрейде системы до Windows 10
Начнем непосредственно с первой установки системы, когда она выполняется, так сказать, в чистом виде, или производится апгрейд существующей системы. По всей видимости, ни для кого не секрет, что на одной из стадий инсталлятор сразу же предлагает подключиться к Интернету, используя для этого обнаруженную сеть или соединение. Для чего это нужно? Да только для того, чтобы и установить все последние обновления Windows 10, поскольку ни один из доступных для скачивания дистрибутивов (кстати, на данный момент уже платных) их не содержит.
Еще один немаловажный момент связан с тем, что при поиске, скачивании и интегрировании апдейтов в систему, стандартный процесс инсталляции самой ОС растягивается на несколько часов, в то время как обычная установка занимает около часа.
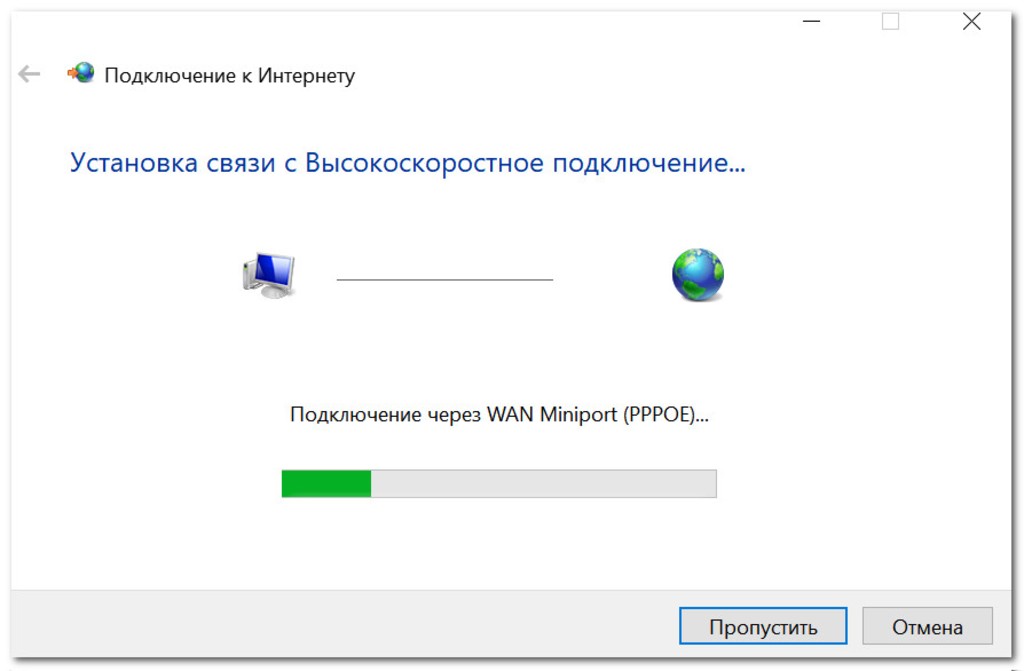
Как убрать автоматическое обновление Windows 10 на этой стадии, думается, уже понятно: нужно либо пропустить этот шаг, что обычно применяется для защищенных беспроводных подключений, либо просто предварительно отсоединить сетевой кабель для случаев использования проводного подключения.
Да, но ведь по завершении инсталляции и подключении к Интернету служба обновления активируется снова! К тому же, что делать, если пользователю десятая модификация по каким-то причинам не понравилась, и он захочет вернуться к использованию предыдущей версии? Как оказывается, выход есть.
Как выполнить откат до предыдущей версии системы
Давайте посмотрим, как убрать автоматическое обновление Windows 10, исходя из того, что на компьютере пользователя был выполнен апгрейд. На удивление, разработчики позаботились и об этом.
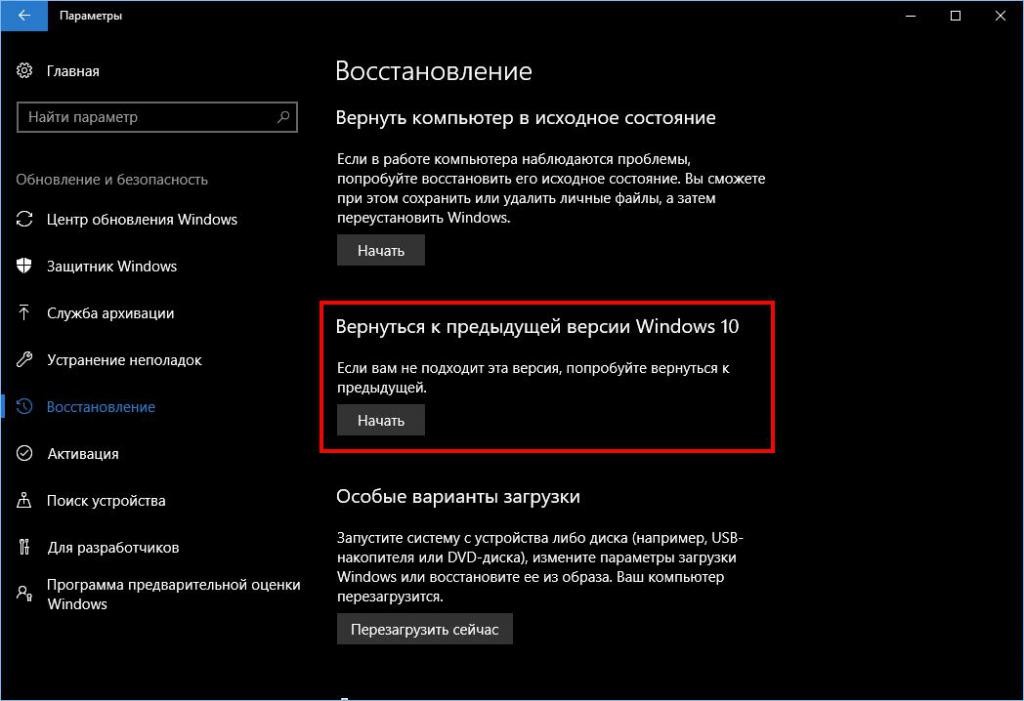
Для выполнения таких действий достаточно использовать меню параметров, в котором необходимо перейти к разделу безопасности и восстановления, а затем на вкладке "Восстановление" выбрать пункт возврата к предыдущей версии системы, после чего нужно будет пройти несколько простых шагов, а на финальной стадии ответить отрицательно на назойливое предложение по установке апдейтов, которые бы могли устранить проблемы с Windows 10.

Также можно воспользоваться особыми вариантами загрузки, перейти к разделу "Устранение неисправностей", выбрать пункт диагностики, а затем нажать на плитку возврата к предыдущей системе. Но имейте ввиду, что осуществить такие действия после апгрейда можно только в течение тридцати дней. В некоторых случаях такая же методика позволит избавиться и от новых сборок, поскольку каждая, установленная до этого, считается предыдущей версией.
Как остановить начавшееся обновления Windows 10
Но предположим, что возвращаться к старой ОС пользователь не планирует, но и апдейты инсталлировать не хочет. Поскольку служба поиска и установки обновлений по умолчанию является активной, обновление может начаться в любой момент. Как остановить процесс обновления Windows 10 в этом случае?
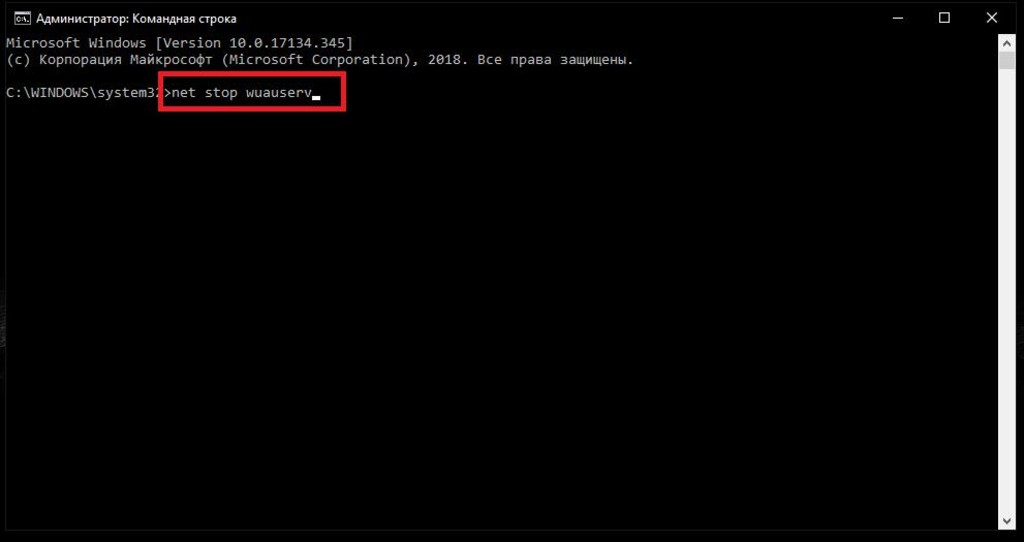
Если перезагрузить систему в обычном режиме, апдейты все равно установятся, поэтому настоятельно рекомендуется сначала вызвать от имени администратора командную строку и прописать в ней следующие команды (без знаков препинания в конце, но с нажатием клавиши ввода для каждой команды):
- net stop wuauserv;
- net stop bits;
- net stop dosvc.
Для быстрого прерывания апгрейда для Windows 7 компьютер нужно перезагрузить, несколько раз нажать клавишу F8 для вызова стартового меню, а затем выполнить загрузку в режиме Safe Mode (безопасный старт) с поддержкой командной строки, после чего прописать вышеуказанные команды.
Как заблокировать установку обновлений Windows 10 частично?
Еще один часто задаваемый вопрос. Теперь давайте рассмотрим, как заблокировать «Центр обновления» Windows 10, если сменять систему или выполнять откат пользователь не собирается вообще.
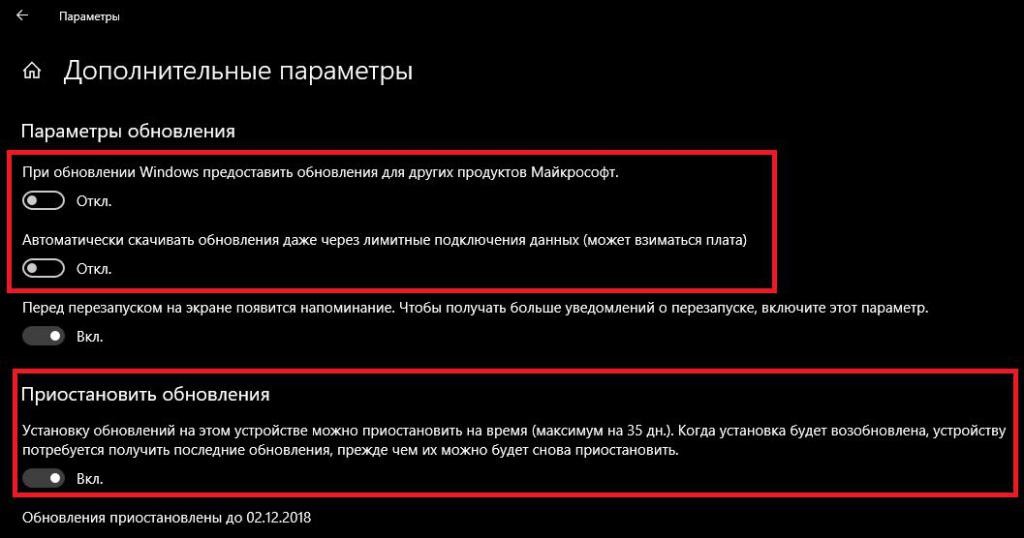
Деактивировать установку обновлений можно из соответствующего раздела меню параметров частично, указав системе, что установка апдейтов должна быть отложена (максимальный период составляет 35 дней). Желательно попутно отключить и пункт установки обновлений для других программных продуктов Microsoft.
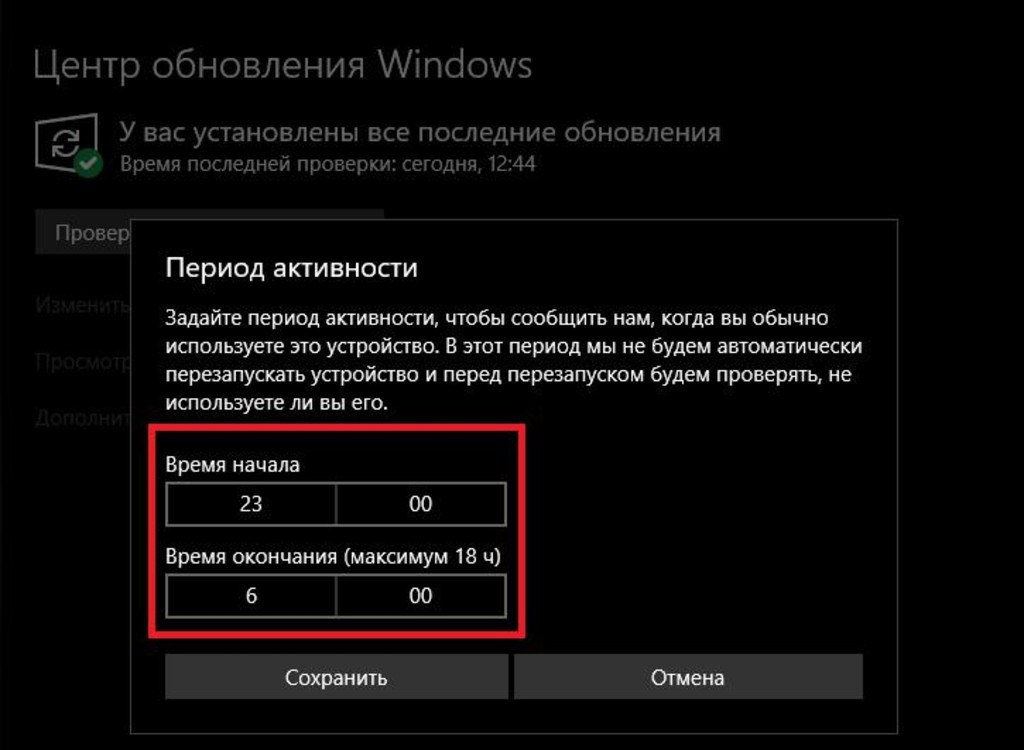
Также систему можно запросто «обмануть» изменив период активности, для которого указывается время использования компьютера, когда системе разрешено инсталлировать апдейты. Выставьте тот временной промежуток, когда компьютером вы не пользуетесь. Но имейте ввиду, что для такого запрета стационарный терминал или ноутбук придется постоянно полностью выключать, а не переводить в спящий режим или гибернацию, поскольку в этом случае система будет искать обновления в фоновом режиме.
Отключение «Центра обновления» в системах без установленных апгрейдов
Что же касается того, как заблокировать обновления Windows 10 в системах без последних апгрейдов (Anniversary Update, Fall Creators Update, Redstone 5), как и в предыдущих системах, можно воспользоваться самой обычной «Панелью управления». Вызвав ее командой control из консоли «Выполнить», перейти к соответствующему разделу и установить требуемые запреты. Но на последних сборках такой метод не работает, поскольку в «Панели у правления» даже пункта «Центра обновления» нет.
Особенности деактивации основной службы обновления в сборке 1803
Несмотря на то что большинство элементов «Центра обновления» в этой сборке было перенесено в соответствующий раздел меню параметров, тут особо рассчитывать не на что. Как отключить автоматическое обновление Windows 10 в этом случае? Самым примитивным методом является установка запрета на скачивание апдейтов через лимитные подключения, а также выставление собственного интернет-соединения именно в качестве лимитного.
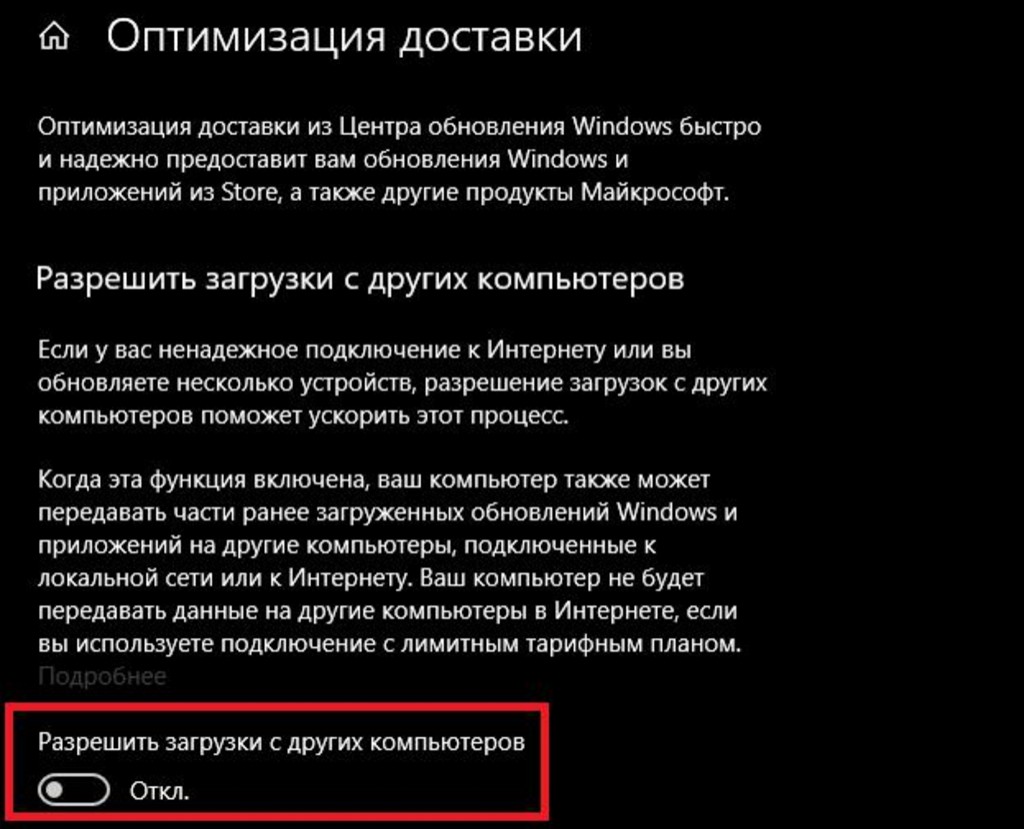
Кроме этих параметров, отдельно нужно задать ограничение на загрузку и установку пакетов апдейтов с других компьютеров, подключенных к локальной или виртуальной сети, используя для этого настройки оптимизации доставки.
Деактивация служб в групповых политиках
Теперь посмотрим, как заблокировать «Центр обновления» Windows 10 не частично, а целиком и полностью, используя для этого кардинальные методы.
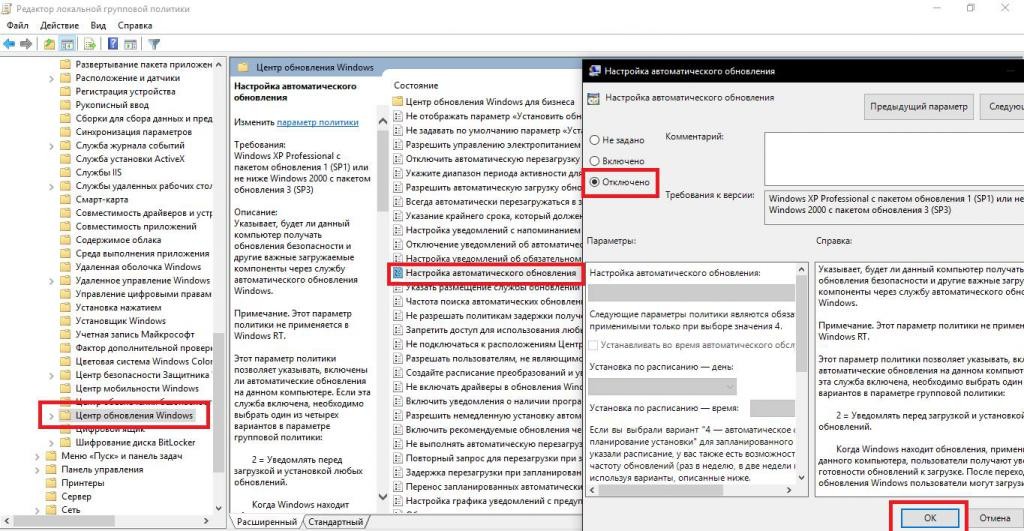
Первый способ состоит в том, чтобы войти в редактор групповых политик (gpedit.msc), через конфигурацию компьютера, административные шаблоны и компоненты Windows, найти раздел "Управление центром обновления", справа в окне отыскать параметр управления автоматическим обновлением, двойным кликом вызвать окно редактирования опций и установить для этого компонента отключенное состояние. Затем нужно просто сохранить изменения и, на всякий случай, хотя это и необязательно, перезагрузить компьютерный терминала или ноутбук.
Остановка служб
Еще один достаточно действенный метод деактивации автоматической установки апдейтов состоит в том, чтобы отключить все отвечающие за выполнение таких действий службы в соответствующем разделе управления ими (services.msc). Самая главная ошибка большинства пользователей при использовании такого подхода состоит в том, что они отключают только сам «Центр обновления», забывая о сопутствующих службах.
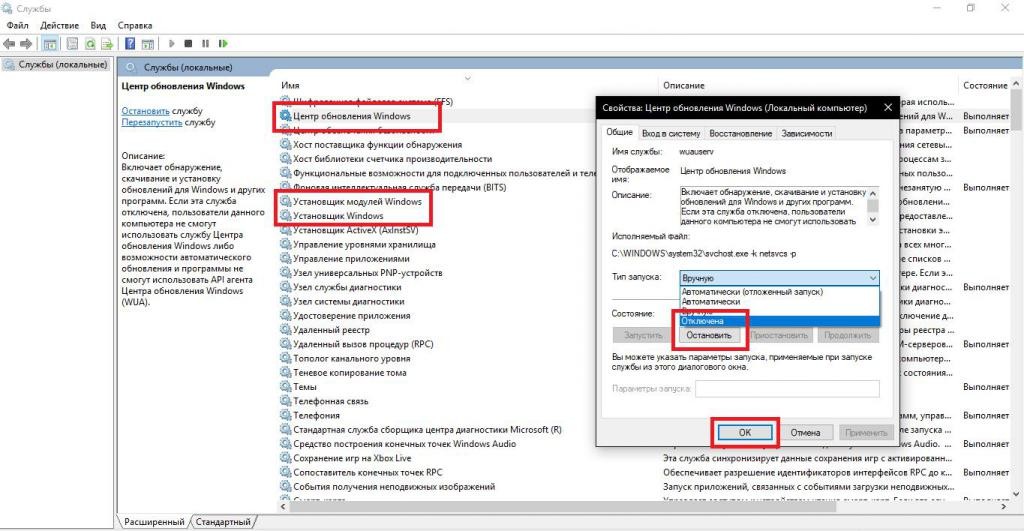
Для абсолютно полной деактивации автоматических действий, предпринимаемых системой дополнительно, необходимо остановить службы установщика Windows, модулей и оптимизации доставки, нажав в окне редактирования соответствующую кнопку, после чего в выпадающем списке с вариантами, типа, "Запуск" выбрать отключенное состояние (не ручной, не отложенный запуск, а именно отключение). Рестарт производить необязательно, но, для полной уверенности, не помешает.
Методика блокировки обновлений в реестре
Наконец, рассмотрим, как заблокировать обновления Windows 10 максимально эффективно и навсегда. Для этого следует использовать редактирование системного реестра (regedit), который во всех Windows-системах имеет наивысший приоритет. Имеется ввиду, что опции, установленные в разделе служб или в политиках, через реестр сменить можно, а вот, если какой-то параметр, относящийся к упомянутым компонентам, задан в реестре, в самих разделах управления настройками служб и политики поменять его не получится ни коим образом (система выдаст либо ошибку, либо запрет).
Что же касается выполняемых действий, в ветке HLKM нужно через разделы настройки политик найти папку WindowsUpdate, в которой находится подкаталог AU.
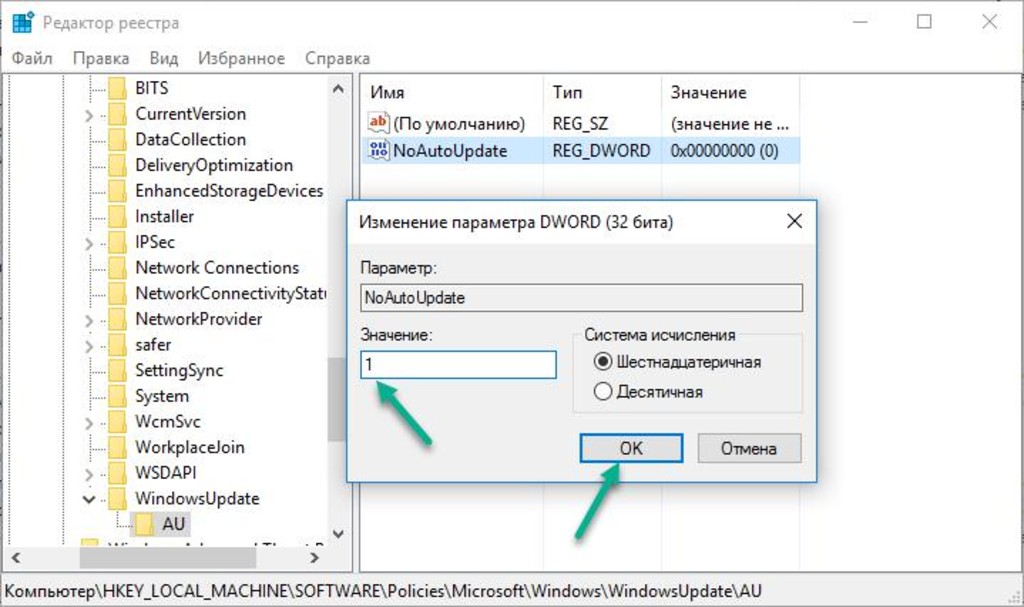
В правом окне редактора через ПКМ нужно создать новый параметр DWORD с разрядностью 32 бита, назвать его NoAutoUpdate, двойным кликом вызвать его редактирование и в качестве текущего значения установить единицу. При работе с реестром рестарт по завершении всех действий выполняется без всяких оговорок и в обязательном порядке.
Блокировка обновлений сторонними утилитами
Все вышеописанное рядовому пользователю может показаться достаточно сложным. Для упрощения выполняемый операций намного легче использовать специально разработанные для этого утилиты.
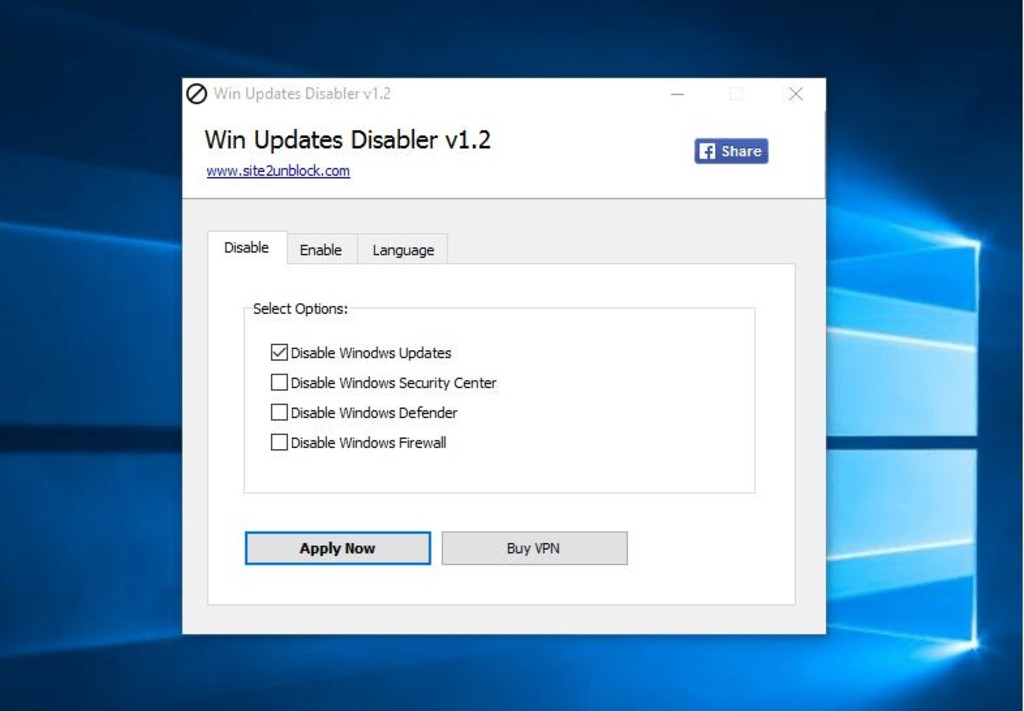
Так, например, в портативной программе Win Updates Disabler, исполняемый файл которой следует запускать исключительно с администраторскими привилегиями, нужно всего лишь отметить пункт блокировки Disable Updates и нажать кнопку применения выставленного параметра Apply.
Как избавиться от уже установленных пакетов адпейтов?
С блокировкой автоматического обновления системы разобрались. Остается дать несколько советов по поводу удаления уже инсталлированных пакетов, если по каким-то причинам остановить обновление не удалось, или сама служба была отключена не вовремя. Самая простая методика состоит в использовании раздела программ и компонентов из обычной «Панели управления», где нужно перейти к просмотру установленных пакетов, выбрать ненужный и просто нажать кнопку удаления.
Гораздо эффективнее удаление обновлений системы (и даже «вшитых» в нее программ) производится за счет применения специальных утилит-деинсталляторв (например, iObit Uninstaller). Кроме максимально полного удаления всего, что только можно, вдобавок пользователь получает и возможность пакетного удаления.
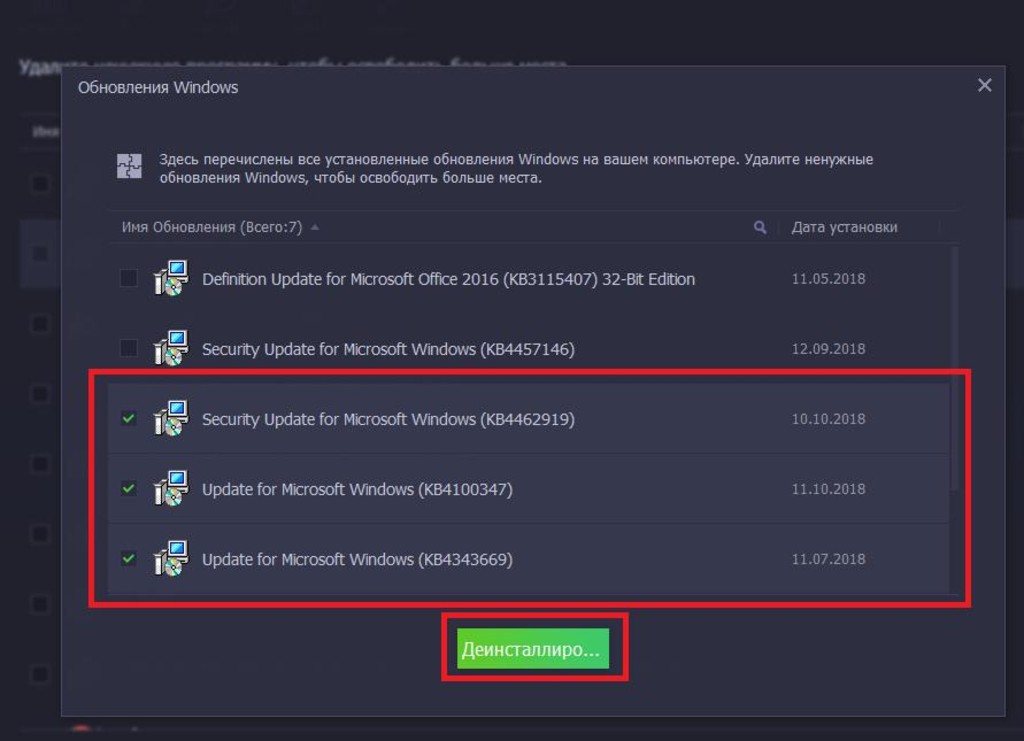
В активной программе просто выделите все ненужные пакеты, нажмите кнопку деинсталляции и отметьте пункт автоматической очистки остатков.
Примечание: заблокировать повторную установку проблемных апдейтов при включенном автоматическом обновлении можно при помощи «родной» утилиты от Microsoft под названием Show or hide updates.
Источники: fb.ru