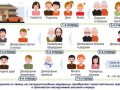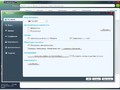- Что такое безопасный режим в Windows
- Примечание
- Способ № 1. Если операционная система нормально загружается
- Способ № 2. Если ОС грузится исключительно до экрана ввода пароля
- Способ № 3. Если ОС вообще отказывается загружаться
- Способ № 4. Запуск режима с минимальным использованием консоли
- Способ №5. Перезагрузить компьютер с нажатием клавиши Shift (Shift + Перезагрузка)
- Способ №6. С помощью инструмента Конфигурация системы (msconfig.exe)
- Самые распространенные ошибки пользователей при входе в безопасный режим
- Заключение
Если компьютер на windows 10 перестал запускаться, то можно запустить безопасный режим и исправить запуск windows путем отключения недавно установленных программ иди драйверов. Мы рассмотрим все способы включения безопасного режима на ПК и ноутбуке.
Бывает так, что компьютер перестает загружаться после установки какого-либо драйвера или программы, и единственным способом сделать откат это загрузиться через безопасный режим.
С нуждой загрузиться через безопасный режим сталкивается каждый второй пользователь операционных систем windows, если на windows 10 это случается реже, то на windows 8, 7, vista, XP и т.д. это случается намного чаще.
Что такое безопасный режим в Windows?
Безопасный режим в Windows 10 предназначен для решения различных вопросов при возникновении частых сбоев в работе операционной системы. Исправление ошибок в безопасном режиме позволяет спасти компьютер от полной ее переустановки. Однако в компании "Майкрософт", по-видимому, решили, что пользователям нечего делать в безопасном режиме, и убрали простую возможность попасть в него. Теперь приходится выкручиваться всеми способами для того, чтобы загрузить компьютер в этом самом режиме. А с точки зрения представителей компании - все нормально. Главное, чтобы "десятка" оперативно сливала данные пользователей на сервера компании. А все остальное не имеет никакого значения. В том числе и комфорт пользователей. Однако мы увлеклись. Теперь перейдем к конкретным ответам на вопрос о том, как запустить безопасный режим в Windows 10.
Примечание
Если операционная система отказывается загружаться, то в безопасный режим без флешки с записанным на ней дистрибутивом Windows 10 войти не удастся. Лучше обезопасить себя и заранее сделать загрузочный накопитель. По этому поводу есть специальные инструкции.
Способ № 1. Если операционная система нормально загружается
Если операционная система с горем пополам стартует, но работу ее нельзя назвать стабильной и поэтому пользователь решился войти в безопасный режим для устранения проблем, то тут, в принципе, ничего сложного нет. Запустить безопасный режим в Windows 10 в этом случае не составит трда. Достаточно будет следовать инструкции. И тогда все получится.
- Открываем меню "Пуск" и щелкаем по значку "Параметры";
- В открывшемся окне нажимаем на "Обновление и безопасность";
- Далее щелкаем по пункту "Восстановление";
- Жмем на "Перезагрузить сейчас" в блоке "Особые варианты загрузки";
- Появится синий экран с возможностью выбора параметров загрузки;
- Здесь выбираем пункт "Диагностика". Затем щелкаем "Дополнительные параметры";
- Кликаем "Параметры загрузки". Щелкаем по кнопке "Перезагрузить";
- Появится экран с выбором опций загрузки;
- Выбираем значение от 1 до 9 (в зависимости от нужного варианта загрузки) при помощи клавиш "F1-F10";
- Безопасный режим запустится после нажатия на кнопку "F4".
Теперь компьютер или ноутбук находится в том самом нужном нам режиме. Можно приступать к решению разнообразных проблем и изменению тех параметров, которые невозможно изменить в обычном режиме. Это один из ответов на вопрос о том, как запустить безопасный режим в Windows 10.

Способ № 2. Если ОС грузится исключительно до экрана ввода пароля
Это немного сложнее, но и здесь можно выкрутиться. Загрузка Windows 10 в безопасном режиме в этом случае происходит немного по другому сценарию. В любом случае пользователю потребуется просто выполнять правильно все пункты инструкции. А алгоритм будет следующий.
- Щелкаем изображение кнопки питания на стартовом экране Windows 10;
- Удерживаем кнопку "Shift" и одновременно щелкаем на пункт "Перезагрузка";
- Сразу же запустятся опции перезагрузки;
- Все дальнейшее происходит по предыдущему алгоритму в соответствии с пунктами 5-12.
Это еще один ответ на вопрос о том, как осуществить запуск Windows 10 в безопасном режиме в том случае, если операционная система грузится исключительно до приветственного экрана. А теперь перейдем к более сложным вариантам.
Способ № 3. Если ОС вообще отказывается загружаться
Как войти в безопасный режим Windows 10 в том случае, если операционная система настолько повреждена, что вовсе не хочет запускаться? Простых решений не будет. Для этого потребуется установочный носитель с дистрибутивом Windows 10 на борту. Без него не получится.
- Вставляем накопитель с дистрибутивом Windows 10 в порт USB на компьютере;
- Включаем компьютер;
- Нажимаем кнопку выбора устройства для загрузки (они могут отличаться в зависимости от устройства);
- Выбираем флешку в качестве устройства загрузки. Дожидаемся загрузки главного окна мастера установки;
- В нижней левой части окна кликаем "Восстановление системы". Щелкаем "Диагностика";
- Переходим в "Дополнительные параметры". Кликаем "Командную строку";
- В консоли вводим "bcdedit /set {default} safeboot minimal" и нажимаем "Enter";
- Это действие запустит безопасный режим при следующей загрузке. Кстати, рестарт начнется немедленно;
- Если требуется доступ к интернету, то в консоли требуется ввести "bcdedit /set {default} safeboot network" и нажать "Enter";
- После перезагрузки начинаем работу в безопасном режиме.

Конечно, это намного сложнее, чем просто нажать "F8" при загрузке операционной системы. Непонятно, чем руководствовались специалисты в "Майкрософт", когда настолько усложняли процедуру входа. И тем не менее это один из способов загрузки Windows 10 в безопасном режиме.
Способ № 4. Запуск режима с минимальным использованием консоли

Часто командная строка повергает пользователей в шок. Они паникуют и делают огромное количество ошибок в командах. К счастью, есть возможность запуска безопасного режима при "мертвой" операционной системе с возможностью минимального использования консоли. Что для этого нужно сделать? Процесс на самом деле прост.
- Вставляем накопитель с Windows 10 в порт USB;
- Включаем машину и нажимаем кнопку выбора устройства старта;
- Запускаем ОС с флешки;
- Как только появится окно с кнопкой "Установить", нажимаем сочетание клавиш "Shift+F10";
- Это действие сразу запустит командную строку;
- В консоли вводим "bcdedit /set {globalsettings} advancedoptions true". Эта команда запустит вариант загрузки операционной системы с параметрами выбора опций;
- Перезагружаем машину и при следующей загрузке включаем безопасный режим в соответствии с предыдущими инструкциями.
Вот так можно запустить безопасный режим в Windows 10 в том случае, если операционная система вообще не хочет стартовать. Причем общение с ненавистной командной строкой сведено до минимума. Этот факт несказанно обрадует некоторых пользователей.
Способ №5. Перезагрузить компьютер с нажатием клавиши Shift (Shift + Перезагрузка)
Ещё один способ с помощью которого можно запустить Безопасный режим Windows 10, это перезагрузить компьютер удерживая нажатой клавишу Shift. Для этого, откройте меню Пуск, нажмите кнопку Выключение и удерживая нажатой клавишу Shift, выберите Перезагрузка.
Также данную комбинацию можно использовать из экрана блокировки.
После этого Windows 10 перезагрузится и предложит выбрать один из пунктов меню. Выберите Поиск и устранение неисправностей / Дополнительные параметры.
В окне Дополнительных параметров выберите Параметры загрузки.
Windows 10 уведомит пользователя о том, что систему можно перезагрузить для запуска дополнительных параметров, одним из которых является Безопасный режим. Нажмите кнопку Перезагрузить.
После того как система перезагрузится, выберите с какими параметрами необходимо загрузить систему. Для загрузки системы в Безопасном режиме присутствуют три варианта (F4 – F6).
Все пункты есть в видео выше.
Способ №6. С помощью инструмента Конфигурация системы (msconfig.exe)
С помощью инструмента Конфигурация системы (msconfig.exe)Самый простой способ загрузиться в Безопасном Режиме Windows 10, это с помощью инструмента Конфигурация системы. Многие пользователи знают его по исполняемому имени: msconfig.exe.
Чтобы запустить данный инструмент, необходимо открыть окно «Выполнить» (сочетание клавиш Windows + R) и ввести в нём msconfig.
Также, Конфигурацию системы можно запустить с помощью окна поиска возле кнопки меню Пуск. Достаточно ввести в нём «Конфигурация системы».
В открывшемся окне инструмента Конфигурация системы перейдите на вкладку Загрузки, и в разделе Параметры загрузки выберите Безопасный режим.
После этого система предложит перезагрузить компьютер для вступления в силу изменений. Можно продолжить работу на компьютере без перезагрузки или перезагрузить его, после чего он автоматически загрузится в Безопасном режиме.
Подробное руководство есть в видео выше.
Самые распространенные ошибки пользователей при входе в безопасный режим
Чаще всего, пользователи по старинке пытаются нажать кнопку "F8" при старте операционной системы. А когда это не получается, то начинают лихорадочно искать ответ на вопрос о том, как войти в безопасный режим Windows 10. Также весьма распространены ошибки в тех случаях, если Windows вовсе не грузится. Часто пользователи невнимательно читают команды и совершают глупые ошибки в их написании. Естественно, после нажатия на "Enter" ничего не происходит. Вот совет: при возможности лучше копировать команды и затем просто вставлять их в консоль. Если копирование и вставка невозможны, то стоит вводить команды очень внимательно, посекундно сверяясь с оригиналом.

Еще одна распространенная ошибка - незнание того, какой именно режим нужен. Пользователи запускают "стоковый" вариант режима и потом удивляются, что нет доступа в интернет. Если нужна Сеть, то запускать следовало бы и соответствующий вариант режима. То же самое и с режимом поддержки командной строки. Если загрузить стандартный режим, то возможности использовать консоль не будет. Нужно было стартовать в безопасном режиме с поддержкой командной строки. Как бы то ни было, эти ошибки не относятся к серьезным. На стабильность работы или целостность операционной системы они никак не повлияют.
Заключение
Итак, мы разобрали вопрос о том, как зайти в безопасный режим Windows 10. Есть несколько способов решения этой проблемы даже в том случае, если операционная система напрочь отказывается запускаться. И вовсе не обязательно тесно общаться с командной строкой, можно даже обойтись без нее. В любом случае, если система не грузится, то понадобится диск восстановления. Сделать его просто. Для этого есть специальные инструкции.
В большинстве случаев запуск безопасного режима спасает из ситуации, когда компьютер перестает запускаться, но если вам данная иструкция не помогла, то лучше обратиться к знакомому системному администратору, например с работы, который найдет способ восстановить запуск windows, но не стоит обращаться к компьютерным специалистам из объявлений, т.к. в большинстве случаев они навяжут вам дополнительные услуги пользуясь тем, что вы понимаете во всем этом меньше их.
Источники: fb.ru, hetmanrecovery.com