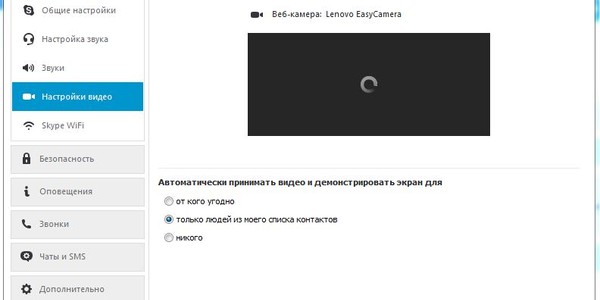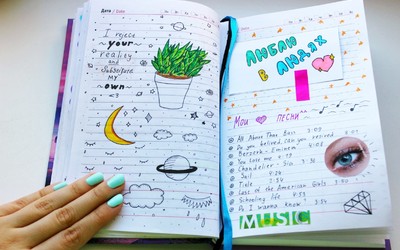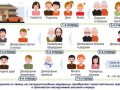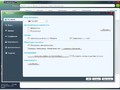Многие в наше время используют видео общение через популярные мессенджеры, одним из таких является Skype, но не у всех сразу получается настроить его так, что бы оба собеседника видели друг друга. Мы узнаем как можно включить камеру в скайпе, чтобы собеседник тоже видел вас у себя на компьютере.
Как включить камеру в "Скайпе"
Ранее вы узнали о том, что для осуществления звонка необходимо включить камеру, а затем ее настроить. В таком случае давайте рассмотрим, как это сделать, чтобы в дальнейшем показать себя в "Скайпе".
Для того чтобы включить "вебку", вам необходимо переходник от камеры подключить в свободный USB порт 3.0 или 2.0, расположенный сзади либо спереди вашего системного блока. Если же вы обладатель ноутбука и у вас имеется встроенная камера, данное руководство вам ни к чему, переходите к следующему пункту, а именно настройке камеры в "Скайпе".
После успешного подключения веб-устройства к вашему компьютеру система начнет поиск драйверов для вашей камеры. В случае если ОС не найдет нужного в системе, вам необходимо его установить самостоятельно. Например, с загрузочного диска, идущего в комплекте с "вебкой", либо же скачать из интернета и затем его активировать.
Для того чтобы точно убедиться, что ваша вебкамера полностью функционирует, следуйте представленному ниже руководству, ссылаясь на изображение:
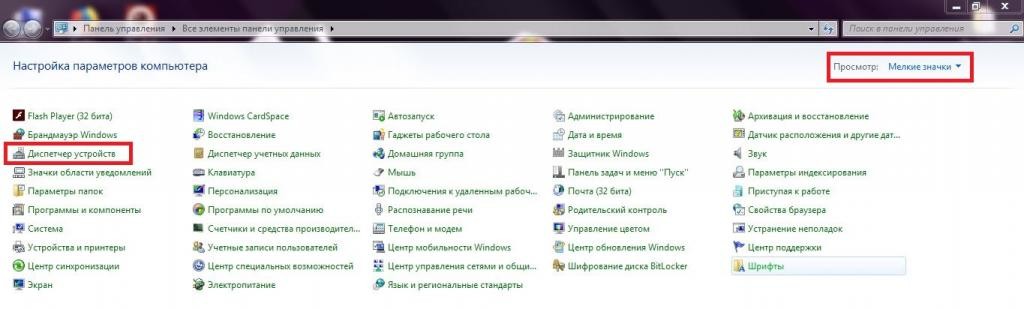
- Нажмите кнопку "Пуск".
- Перейдите по соответствующей вкладке в "Панель управления".
- В правом верхнем углу экрана выставьте значение "Мелкие значки".
- Найдите из табличного списка пункт "Диспетчер устройств" и перейдите в него.
- Внизу открывшегося окна из списка найдите вкладку "Устройства обработки изображения", нажатием левой кнопки мыши разверните список устройств.
- Если в нем вы нашли подключенную камеру, то все прошло успешно. Если нет, то вам следует все проверить и повторно выполнить вышеприведенные операции.
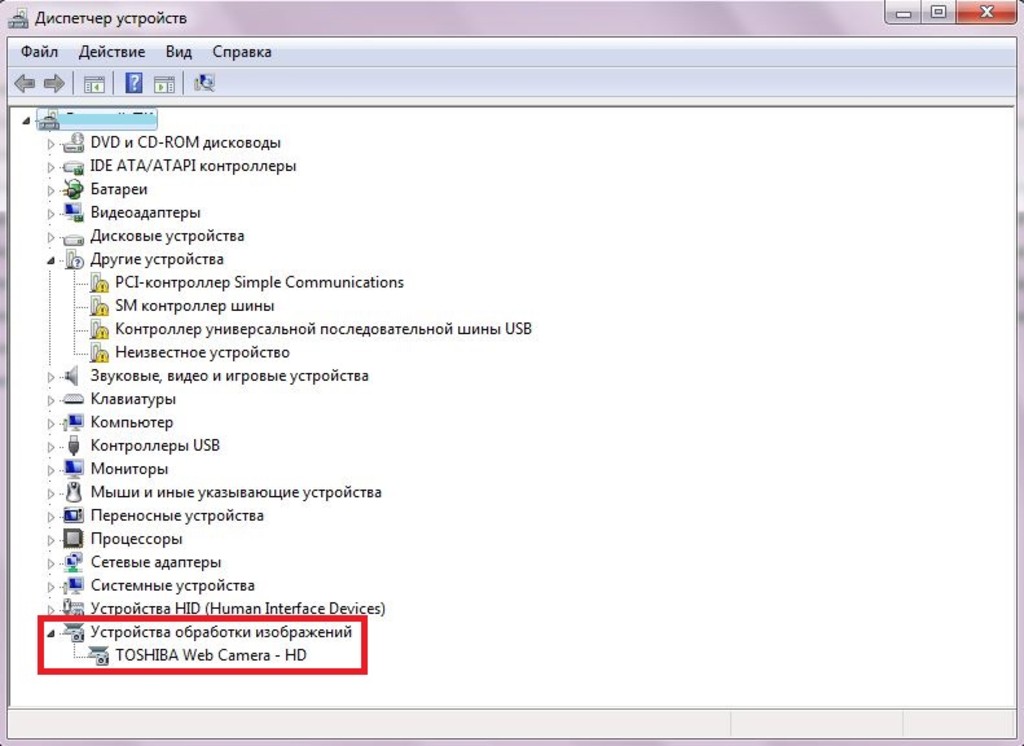
Как настроить веб-камеру в "Скайпе"
После успешного выполнения вышеприведенного руководства перейдем к завершающей фазе настройки камеры в "Скайпе". Следуйте нижеприведенной инструкции, ссылаясь на изображения:
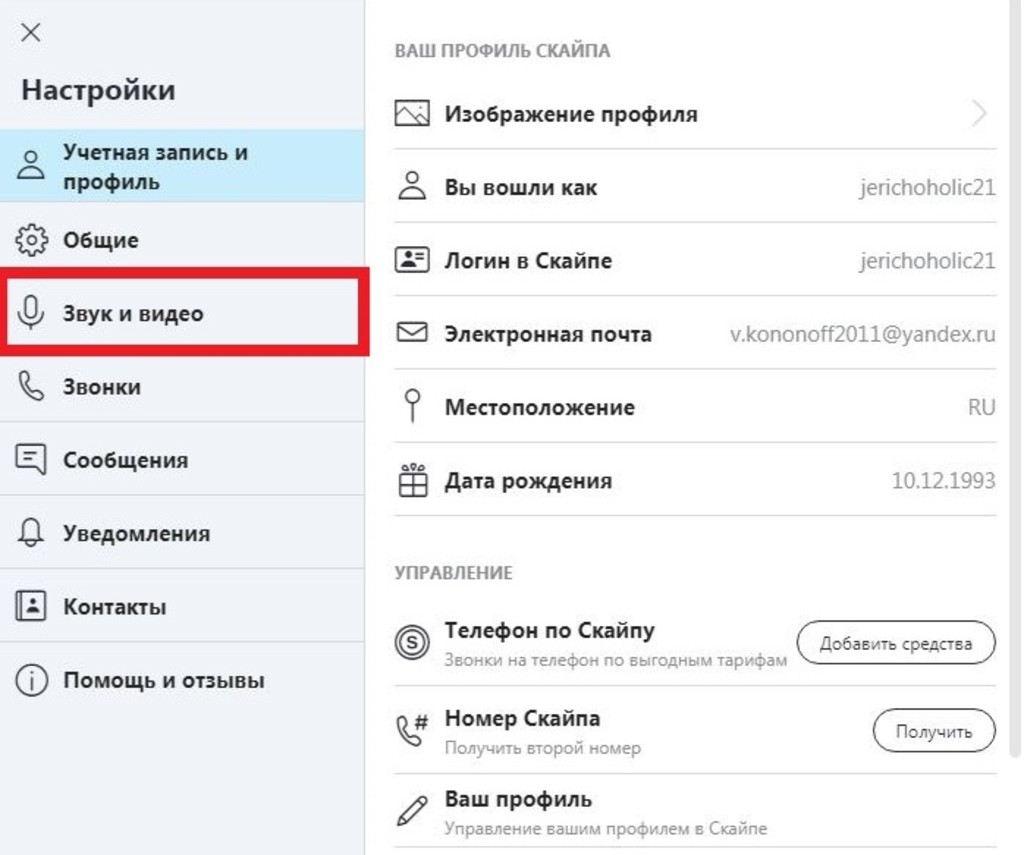
- Зайдите в "Скайп".
- В колонке слева напротив имени аккаунта нажмите по трем точкам.
- Из выпадающего списка выберите пункт "Настройки".
- Перейдите во вкладку "Звук и видео".
- Напротив надписи "Камера" выберите подключенную вами веб-камеру.
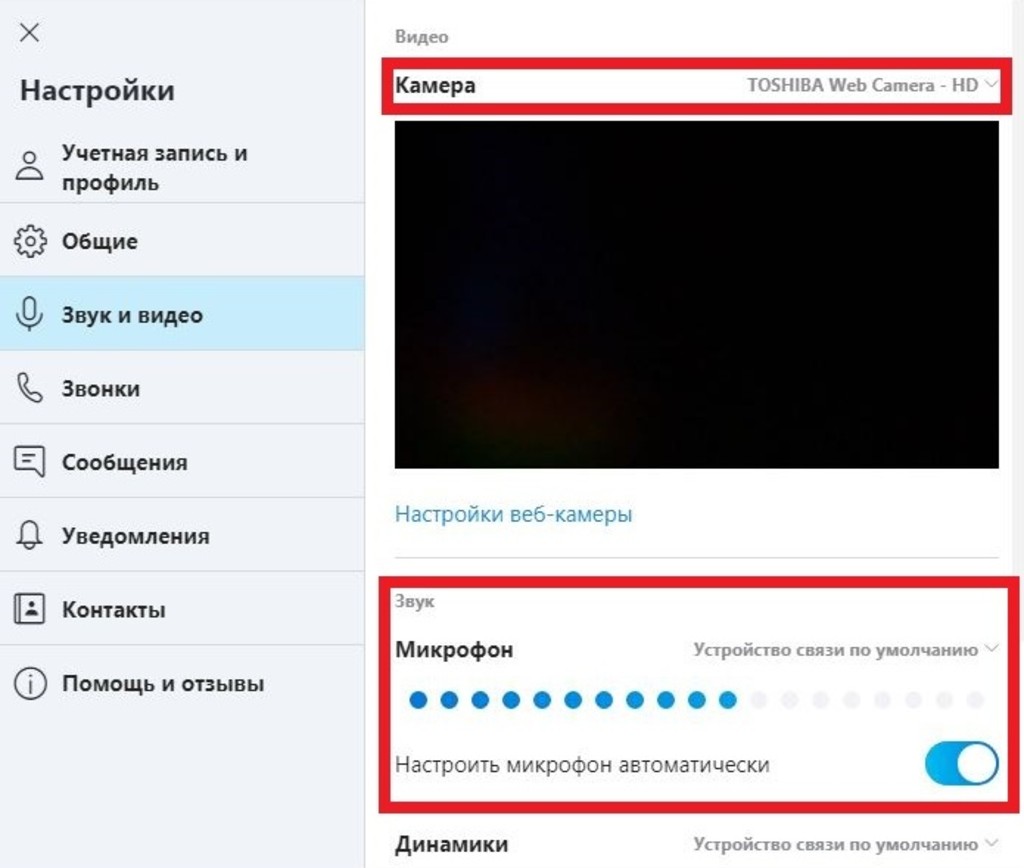
После выполнения вышеприведенного руководства "вебка" должна быть полностью готова к совершению видеозвонка.
Как показать себя в "Скайпе"
Если вышеприведенное руководство было выполнено вами правильно, то можете попробовать совершить первый видеозвонок. Проверьте еще раз вашу камеру в настройках программы. Если она активна, то датчик, расположенный рядом с ней, должен светиться синим или зеленым цветом, возможно, у вас он будет другой. Это будет свидетельствовать о том, что все готово к использованию.
Также заранее обратите свое внимание на то, есть ли на вашей камере устройство для считывания звука. Это можно проверить в тех же настройках, которые приведены выше в данном материале. Обратите внимание, изменяется ли шкала из синих точек под разделом "Микрофон". В случае если микрофона в вашей вебкамере нет, его следует приобрести отдельно.

Заключение
Ссылаясь на вышеприведенный материал по установке и настройке вебкамеры, вы могли заметить, что данная операция довольно проста и не требует особых навыков, но при этом требует большого внимания и точности в выполнении всех действий. Чтобы не запутаться, воспользуйтесь инструкцией, представленной выше. В ходе изучения данной статьи вы смогли узнать о том, как установить и настроить камеру в программе, а также как показать себя в "Скайпе".
Источники: fb.ru